目標
- Auto Layout System 架構
- Layout Element 元素大小
- Horizontal、Vertical 、Grid Layout Group 元素排列
- Content Size 與 Aspect Ratio Fitter 大小控制
本系列其他文章
- Unity UGUI 原理篇(一):Canvas 渲染模式
- Unity UGUI 原理篇(二):Canvas Scaler 縮放核心
- Unity UGUI 原理篇(三):Rect Transform
- Unity UGUI 原理篇(四):Event System Manager 事件與觸發
- Unity UGUI 原理篇(五):Auto Layout 自動佈局
使用環境 與 版本
- Window 7
- Unity 5.2.4
Auto Layout System
Auto Layout System 是基於 Rect Transform Layout System 之上的系統,自動調整一個或多個的元素大小、位置、間格,又分為 Layout Controllers(父物件) 與 Layout Elements(子物件) 兩部分,一個簡單的 Auto Layout 架構如下 (此處介紹理論,實作留到後面)
Layout Element (子物件)
代表著每個元素的大小,擁有資訊如下:
|
Minimum Width |
最小寬度 |
|
Minimum Height |
|
|
Preferred Width |
優先寬度 |
|
Preferred Height |
|
|
Flexible Width |
彈性寬度 |
|
Flexible Height |
點選UI後,可以在 Inspector 最下方切換為 Layout Properties 看到資訊

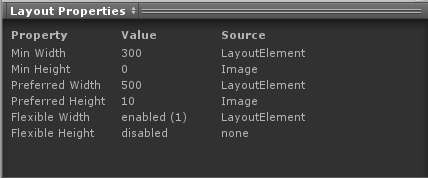
Layout Controllers 透過不同的佈局方式,取得 Layout Element size 分配子物件,基本原則如下
- 首先分配 Minimum Size
- 如果還有足夠空間,分配 Preferred Size
- 如果還有額外空間,分配 Flexible Size
從以下圖片可以看出圖片寬度的增長方式 (此處介紹理論,實作留到後面)
- 首先分配 Minimum Size (300,紅色部分)
- 如果還有足夠空間,分配 Preferred Size (300~500,綠色部分)
- 如果還有額外空間,分配 Flexible Size:1 (500~700,藍色部分)
比較特別的是 Flexible,如果 Layout 下有多個設定為 Flexible 的物體,則會使用多出來的空間按比重分配,如下範例,分別給 Flexible 設定為 0.3 與 0.7,那比例就會變成下圖 (3:7)
另外要注意的是,Text、Image Component 會根據內容大小自動分配 Preferred Size
Layout Controllers (父物件)
Layout Group
不會控制 Layout Controllers (父物件)自身大小,而是控制子物件大小與位置,在大多數情況下,根據每個元素的 minimum、preferred、flexible 大小分配適當的空間,layout group 之間也可以嵌套,又分為 Horizontal(水平)、Vertical(垂直)、Grid(格狀) 3種
Horizontal Layout Group
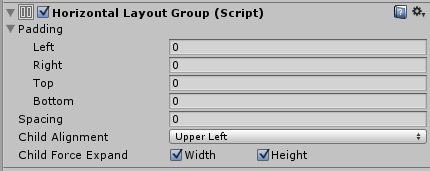
水平方向(Width) 排列子物件
組件位置:Unity Menu Item → Component → Layout → Horizontal Layout Group
- Padding:填充內部空間
- Spacing:每個元素間格
- Child Alignment:當沒有填滿全部空間時,子物件對齊位置
- Child Force Expand:強制控制子物件填滿空間
透過實例理解各參數:
A. 開新 Scene
Unity Menu Item → File → New Scene
B. 新增一個 Canvas
Unity Menu Item → GameObject → UI → Canvas
C. Canvas 下新增空物件,做為 Layout Controllers (以下簡稱父物件)
D. 父物件增加 Horizontal Layout Group Component
Unity Menu Item → Component → Layout → Horizontal Layout Group
E. 父物件下建立5個 Button(子物件),完成後如下,當大小改變時會自動分配子物件大小
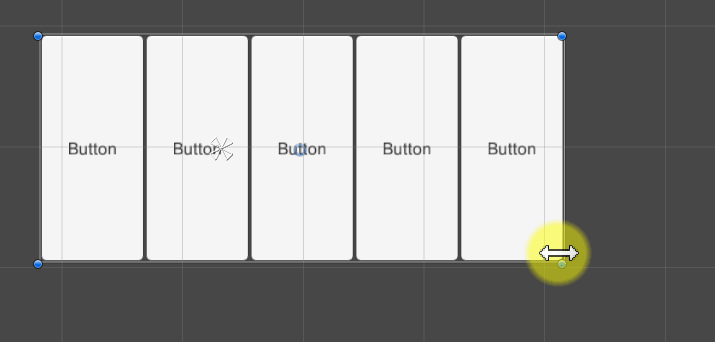
F. 此時在 Button 的 Rect Transform Component 就不能進行調整,因為我們已經透過 Horizontal Layout Group 進行分配空間,在 Rect Transform 會顯示目前被哪個 Layout Group 控制
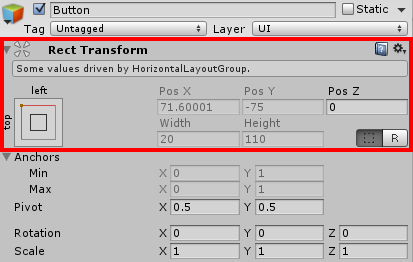
G. 將 Padding 數值調整如圖,可以看出填充區域
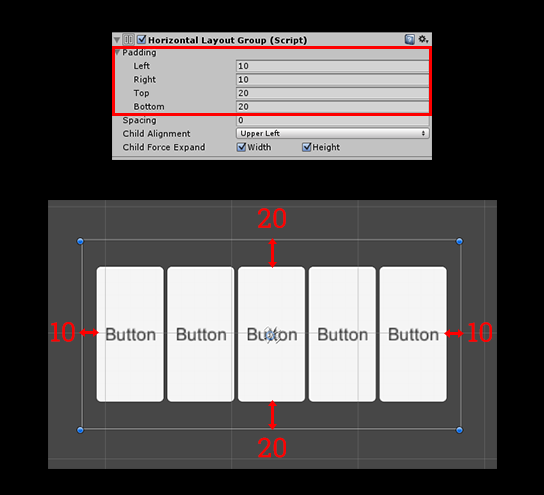
H. 將 Spacing 數值調整如圖,可以看出元素區間
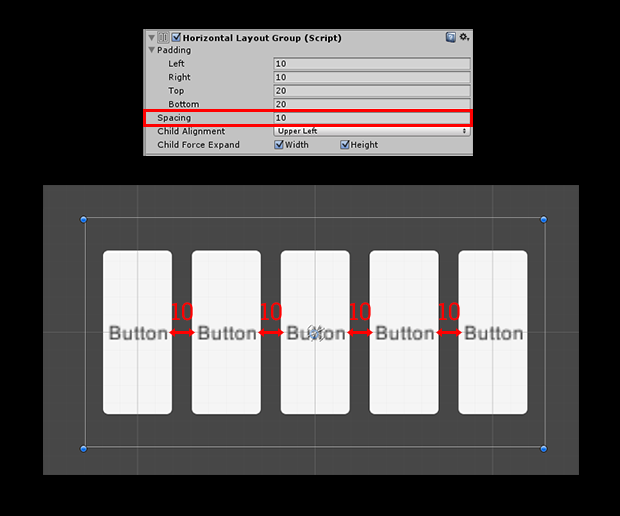
I. 接下來我們將5個 Button 增加 Layout Element Component 覆蓋預設大小,用於手動設定每個元素的大小
組件位置:Unity Menu Item → Component → Layout → Layout Element
J. 此時將 Horizontal Layout Group 的 Child Force Expand Width 取消勾選,不強制子物件填滿額外空間,而是透過 Layout Element 手動設定
K. 這裡使用幾種不同的設定,來理解 Horizontal Layout Group 是怎麼取得 Layout Element size 分配子物件
■ 複習一下子物件大小分配方式
- 首先分配 Minimum Size
- 如果還有足夠空間,分配 Preferred Size
- 如果還有額外空間,分配 Flexible Size
■ 將5個 Button 的 Layout Element Min Width 分別改為 20、30、40、50、60,此時可以看出每個 Button 寬度分佈,改變父物件大小時子物件大小並不會改變,因為只有分配 Min Width,並不會分配額外有效空間
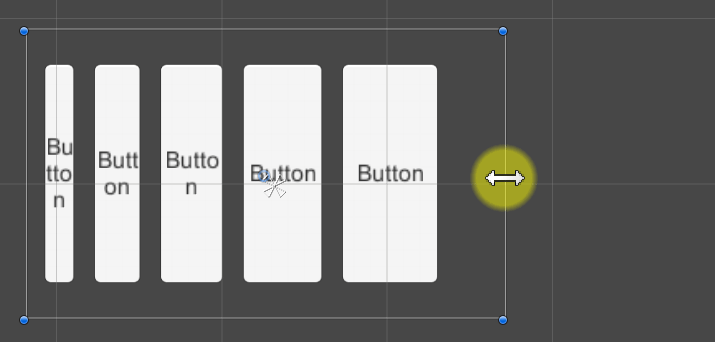
此時改變 Horizontal Layout Group 的 Child Alignment,可以看出元素對齊
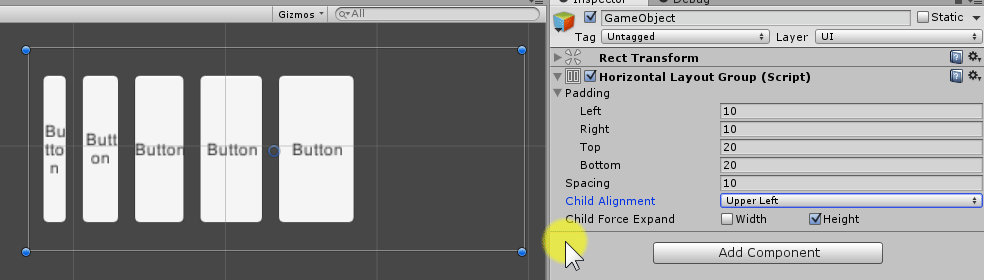
父物件 Layout Properties Min Width = 5個按鈕寬(20+30+40+50+60=200) + Spacing(40) + Padding Left、Right(20) = 260
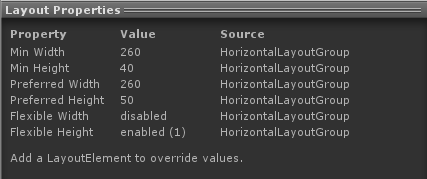
■ 現在將第1個 Button 的 Layout Element 數值調整如圖
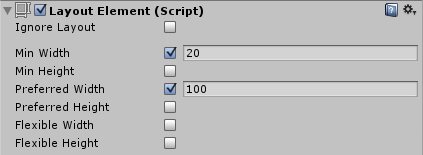
這邊設定 Preferred Width 為 100
- 首先分配 Minimum Size(20)
- 空間足夠的情況下,將會分配剩下的 Preferred Size (20~100 空間),如下所示
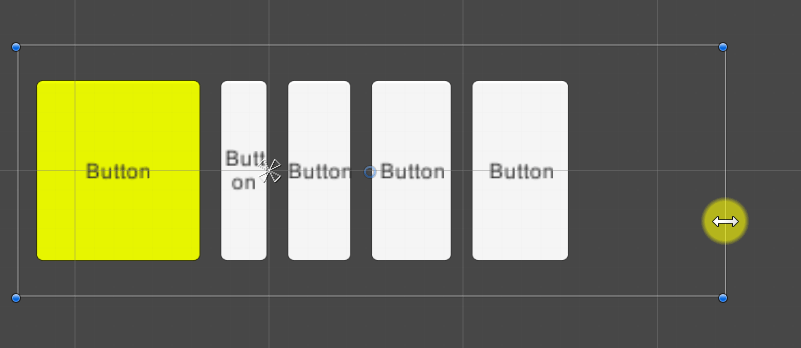
■ 現在將第1個 Button 的 Layout Element 數值調整如圖

這邊設定 Flexible Width 為 1
- 首先分配 Minimum Size(20)
- 如果還有足夠空間,將會分配剩下的 Preferred Size (20~100 空間)
- 如果還有額外空間,分配剩下 Flexible Size,如下所示

■ 現在將 Horizontal Layout Group 的 Child Force Expand Width 勾選,讓子物件強制填滿
- 首先分配 Minimum Size(20)
- 如果還有足夠空間,將會分配剩下的 Preferred Size (20~100 空間)
- 如果還有額外空間,分配剩下元素 Flexible Size 與 Child Force Expand Width
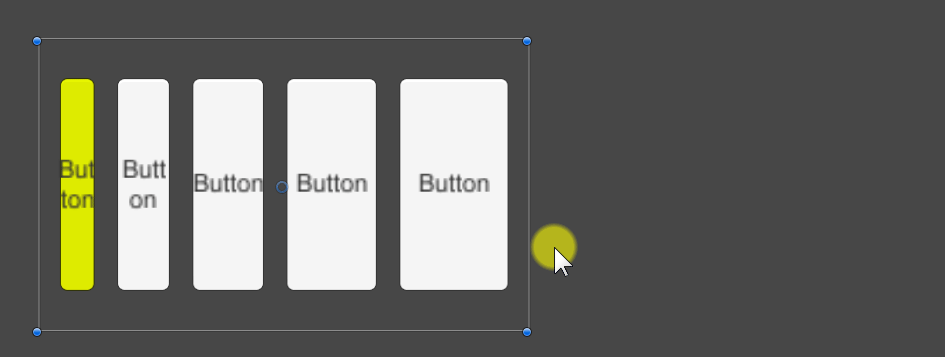
結論:
上面我們看到,所有元素會先被分配 Minimum Size,接下來還有足夠空間,將會分配剩下的 Preferred Size,最後才是 Flexible Size 與 Child Force Expand Width
至此我們了解到 Horizontal Layout Group 是怎麼取得 Layout Element size 分配子物件
Vertical Layout Group
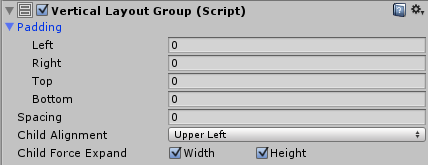
垂直方向(Height) 排列子物件,與 Horizontal Layout Group 只差在水平或是垂直,這邊不在贅述
組件位置:Unity Menu Item → Component → Layout → Vertical Layout Group
Grid Layout Group
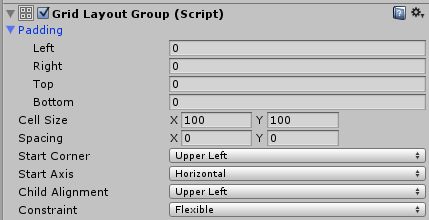
網格方式排列子物件
組件位置:Unity Menu Item → Component → Layout → Grid Layout Group
- Padding:填充內部空間
- Cell Size:每個元素的寬高
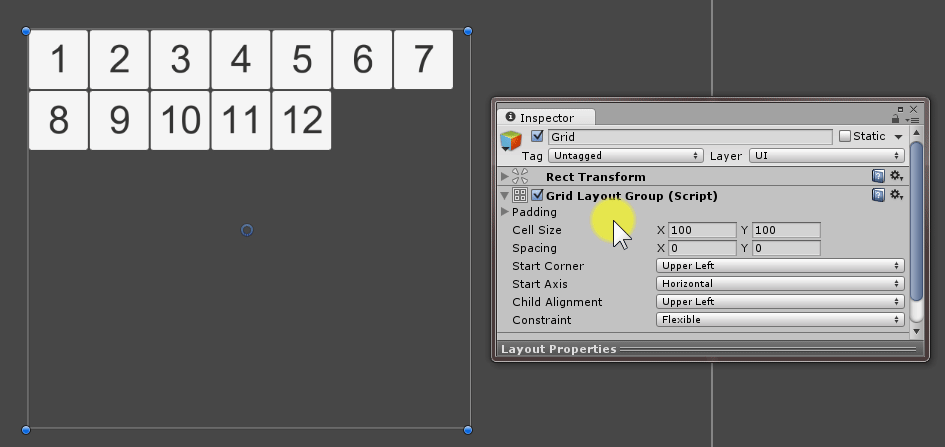
- Spacing:每個元素間格
- Start Corner:開始排列的角落(位置),又分為 “左上”、”右上”、”左下”、”右下”,請仔細看元素數字
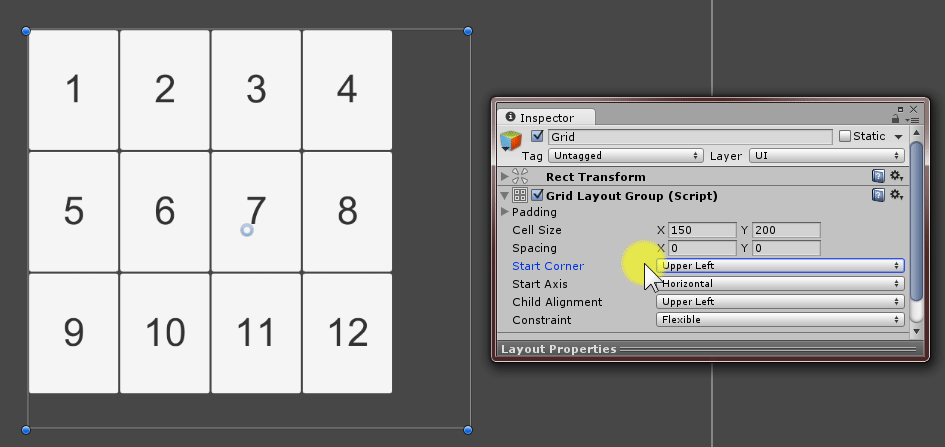
- Start Axis:”水平” 或是 “垂直” 排列,請仔細看元素數字
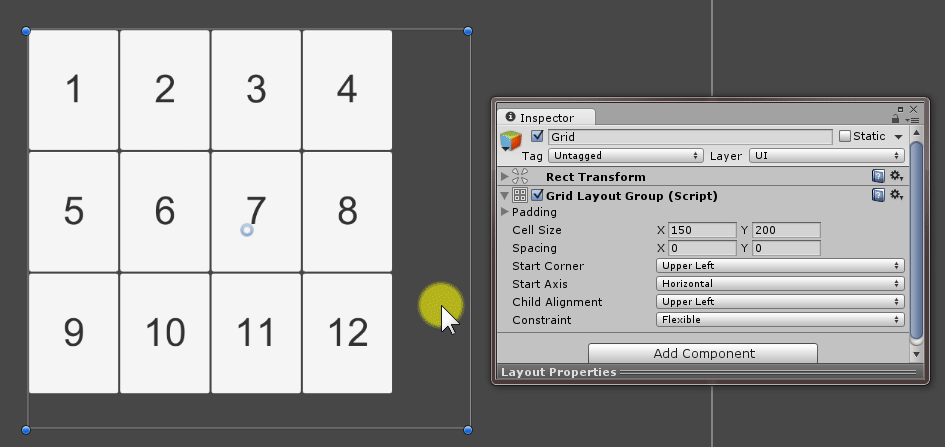
- Child Alignment:當沒有填滿全部空間時,子物件對齊位置
- Constraint:排列限制
- Flexible:自動根據大小彈性排列
- Fixed Column Count:限制排列 “行數(直)”
- Fixed Row Count:限制排列 “列數(橫)”
Layout Fitter
控制著 Layout Controllers 自身大小,大小取決於子物件,或是設定的大小比例,又分為 Content Size Fitter 與 Aspect Ratio Fitter
Content Size Fitter

控制著 Layout Controllers (父物件)自身大小,大小取決於子物件的 Minimum 或是 Preferred 大小,能透過 Pivot 改變縮放方向
組件位置:Unity Menu Item → Component → Layout → Content Size Fitter
- Horizontal、Vertical Fit:水平、垂直 適應調整
- None 不調整
- Min Size 根據子物件的 Minimum 大小進行調整
- Preferred Size 根據子物件的 Preferred 大小進行調整
透過實例理解
如果我們現在有一個需求,必需要讓 “父物件大小” 根據 “子物件大小” 進行縮放,完成如下 (方便明顯看出父物件大小,增加黑色外框)
A. 開新 Scene
Unity Menu Item → File → New Scene
B. 新增一個 Canvas
Unity Menu Item → GameObject → UI → Canvas
C. Canvas 下新增空物件,做為 Layout Controllers (以下簡稱父物件)
D. 父物件增加 Horizontal Layout Group Component
Unity Menu Item → Component → Layout → Horizontal Layout Group
這時如果增加 Button(子物件),上面有提到,Horizontal Layout Group 會根據子物件的 Layout Element 進行分配子物件大小,而不會修改父物件本身的大小,如下所示 (方便明顯看出父物件大小,增加黑色外框)
E. 父物件下增加 Button(子物件),並增加 Layout Element Component 覆蓋預設大小,Minimum Width 調整為 100
組件位置:Unity Menu Item → Component → Layout → Layout Element
F. 父物件增加 Content Size Fitter Component,Horizontal Fit 調整為 Min Size,透過子物件 Minimum Width 調整父物件本身大小 (Horizontal 方向其實就是取得子物件 Width)
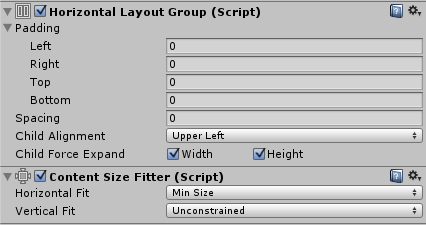
G. 此時如果 Button 複製增加,父物件本身的大小也會跟著改變,如下所示
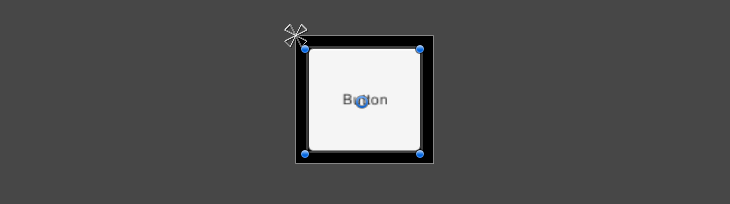
H. 調整父物件的 pivot,可以控制縮放方向,如下所示
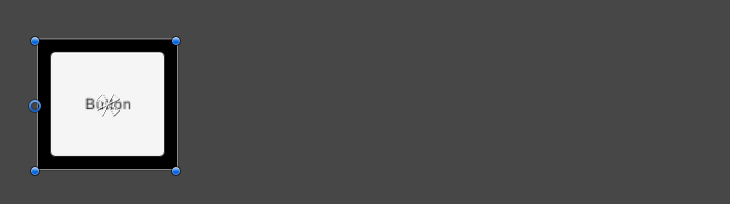
I. 通過上面實例,我們首先使用 Horizontal Layout Group 排列子物件,並在子物件增加 Layout Element 覆蓋預設大小,最後透過 Content Size Fitter 取得子物件 Layout Element 設定父物件大小,至此父物件大小就會根據子物件大小進行縮放
Aspect Ratio Fitter

控制著 Layout Controllers 自身大小,按照物件寬高比調整大小,能透過 pivot 改變縮放方向
組件位置:Unity Menu Item → Component → Layout → Aspect Ratio Fitter
Aspect Mode:調整模式
None:不調整
Width Controls Height
基於 Width 為基準,依據比例改變 Height
當 Width 改變時,Height 會依比例改變
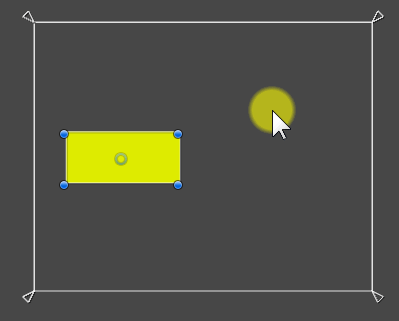
Height Controls Width
基於 Height 為基準,依據比例改變 Width
當 Height 改變時,Width 會依比例改變
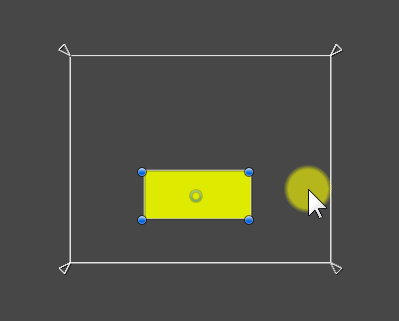
Fit In Parent
依據比例將 寬高、位置、anchors自動調整,使此圖形大小在父物件中完全貼齊,此模式可能不會包覆所有空間
調整比例 (方便明顯看出父物件增加黑底)
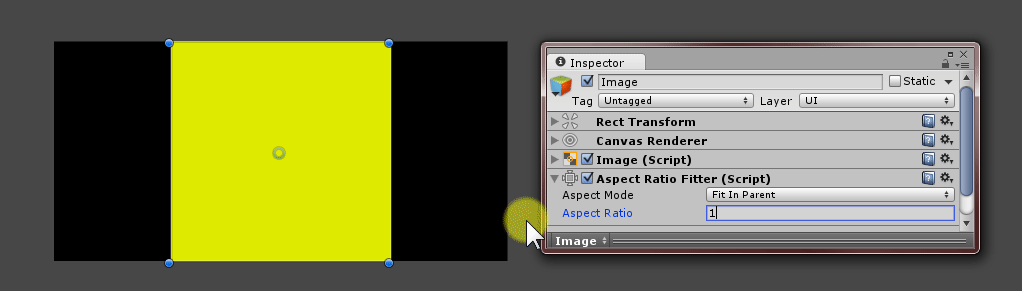
調整父物件大小,物體會依據比例貼齊父物件
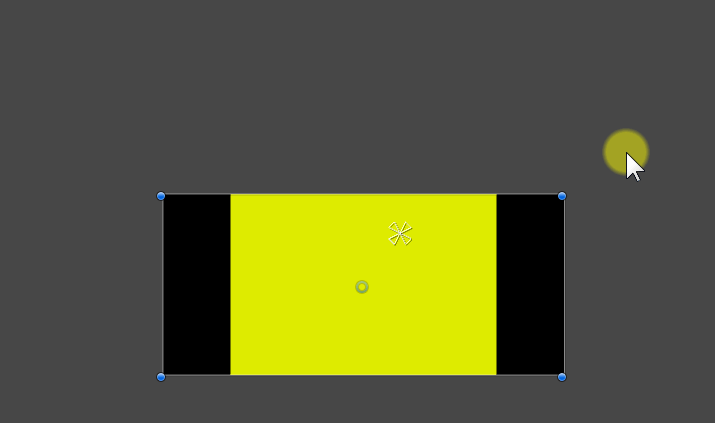
Envelope Parent
依據比例將 寬高、位置、anchors自動調整,使此圖形大小完全包覆父物件,此模式可能會超出空間
調整比例 (方便明顯看出父物件增加黑框)
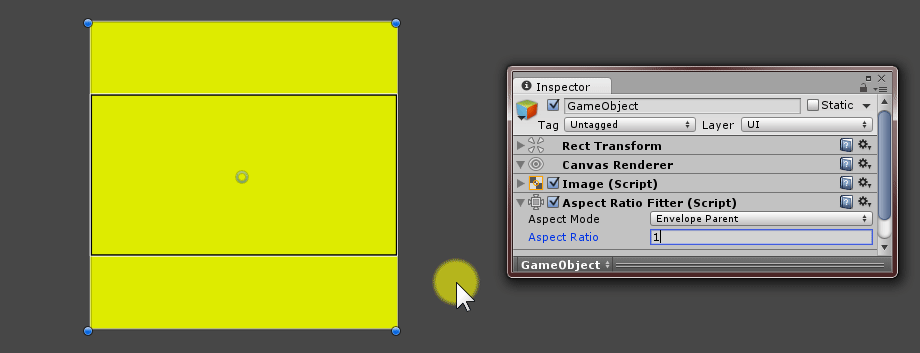
調整父物件大小,物體會依據比例包覆父物件
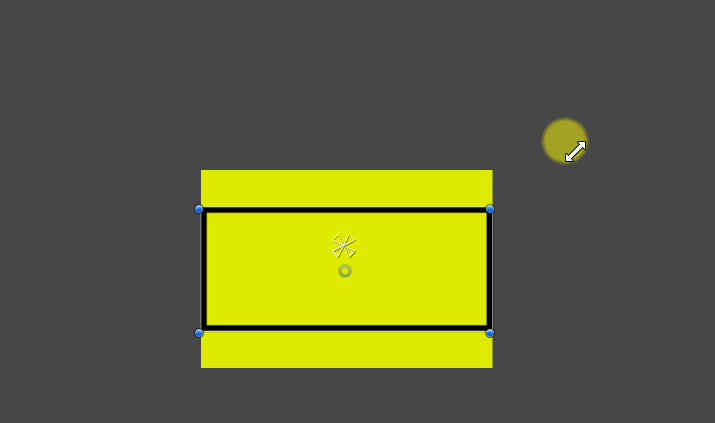
Aspect Ratio:比例,此數值為 寬/高
差別
Content Size Fitter 是透過子物件自動進行調整大小
Aspect Ratio Fitter 是透過數值(寬高比)進行調整
後記
Auto Layout System 可以快速、方便的排列多個 UI,當大小改變時會自動調整內容,也能應用在多層崁套下,在日後調整與修改上也是非常方便與直覺,是 UI 系統中必學的功能之一 !!
參考資料
歡迎轉載,並註明出處 !
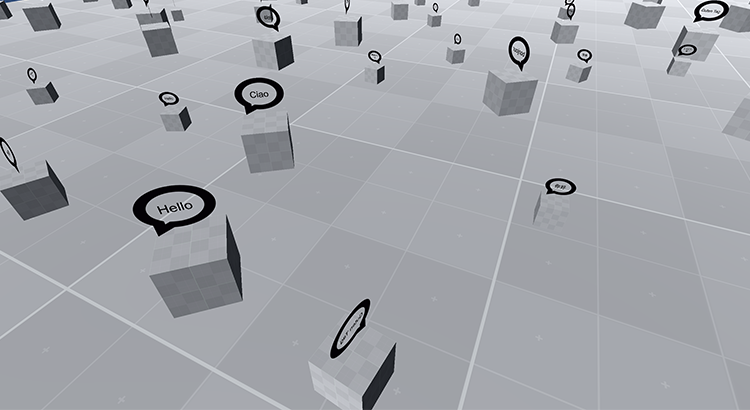
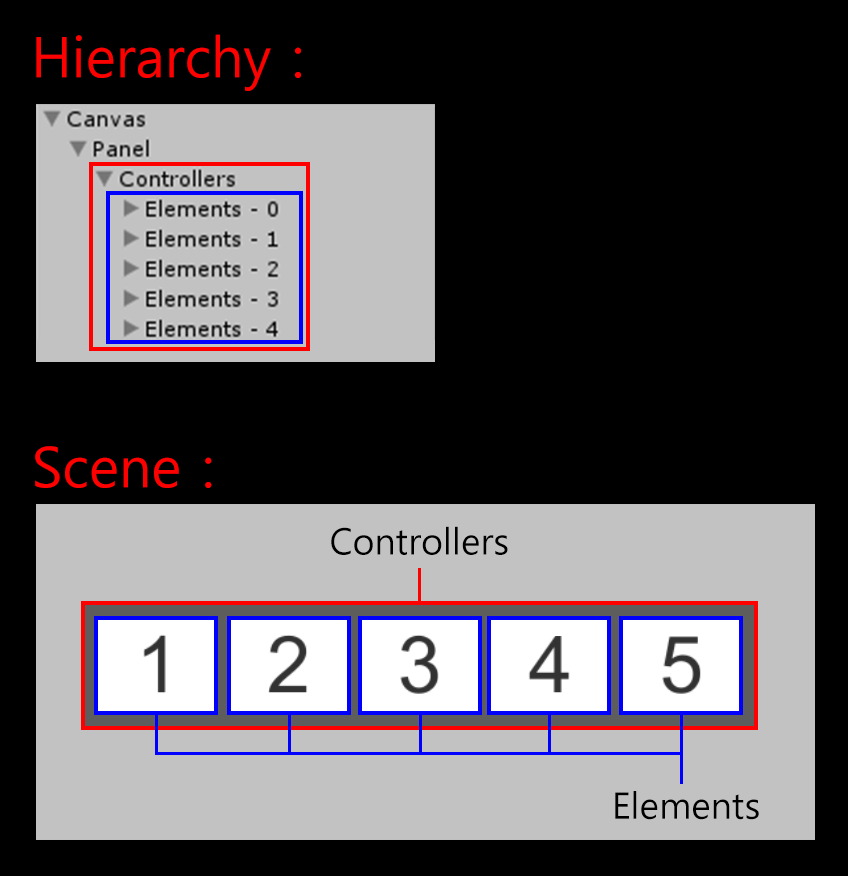
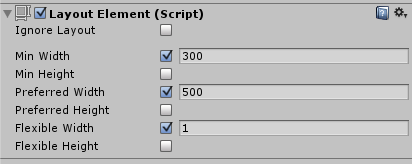
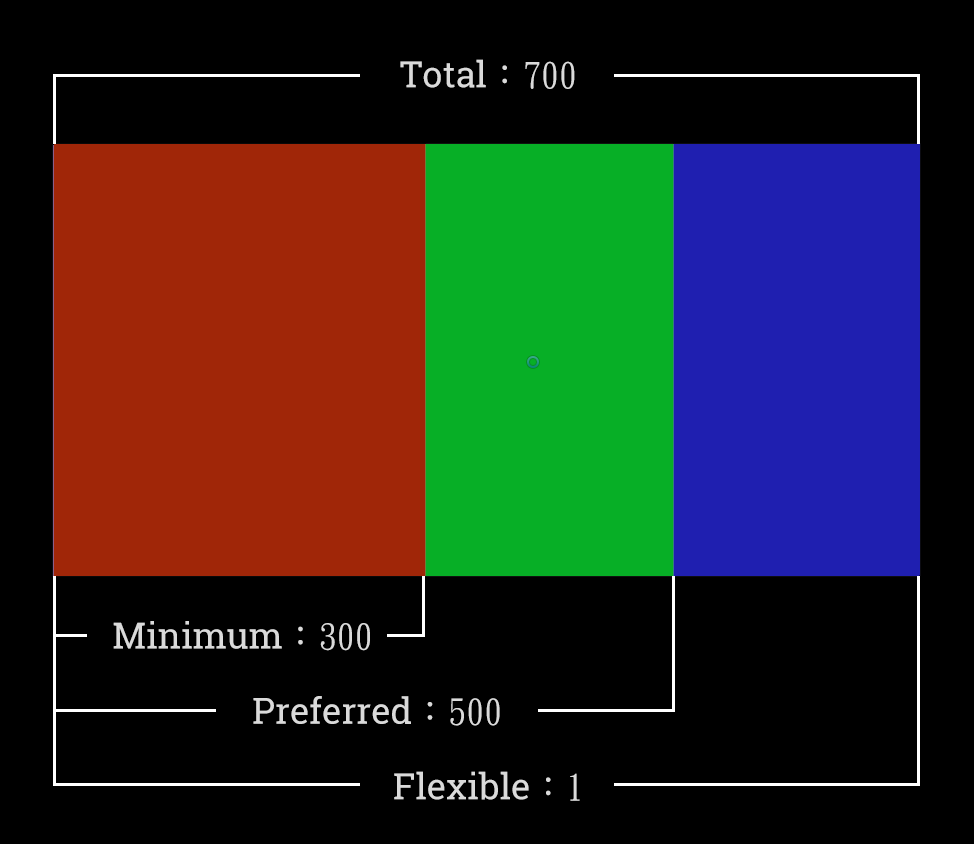
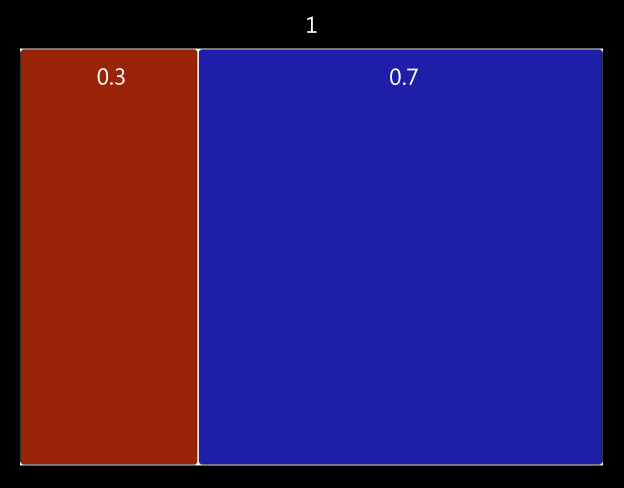
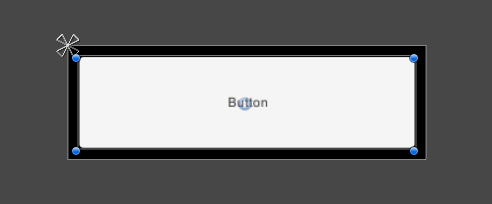
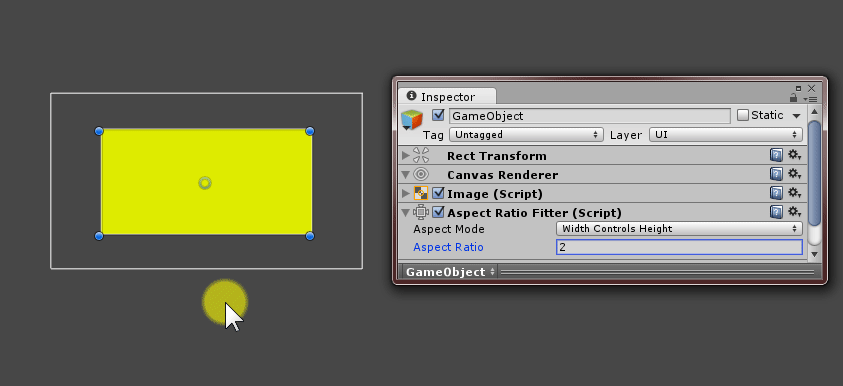





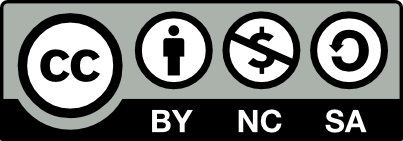
感謝大大的教學,讓小弟獲益良多,不過想請問一下大大
我根據大大的教學在實作Horizontal Layout,我先建立了Panel並採用Horizontal Layout,然後將Child Force Expand的width打勾取消,接著加入三個Button在此Panel下,三個Button皆新增Layout Element,並皆有設定Min Width
我看大大上述的教學,無論Panel拉大或拉小,Button都不會改變,且Button的Text並不會因為Button被拉大而模糊
但為什麼我的Panel寬度拉大或拉小,Button的寬度皆會改變,並不會固定為所設定的Min Width,而且Button中的Text甚至會因為Button拉大而變得模糊
如圖:http://imgur.com/a/43cx3
謝謝
應該是控制工具選錯了,調整左上角的場景控制工具,如下圖UI控制
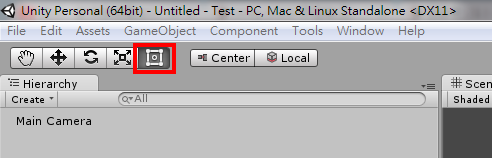
感謝大大回覆,我剛後來有發現了,哈哈
不好意思,我發現我把Panel拉大時,用到的是快捷鍵(R)來放大,所以改變的是Scale,應該要用快捷鍵(T)來改變大小才對,搞烏龍了,哈哈
看了之后大有感触,感谢良多,~!!此乃精品
好久没有这种学到东西的快感了
非常簡潔的教學,感謝